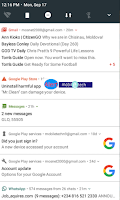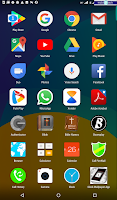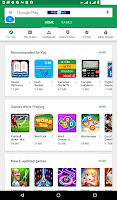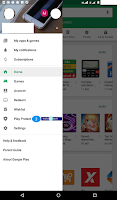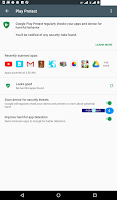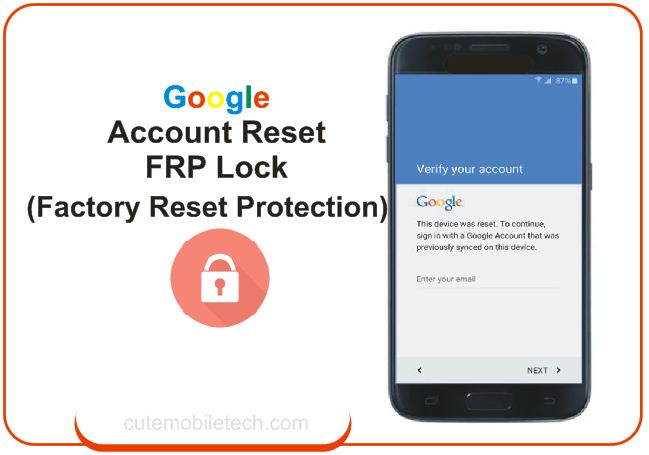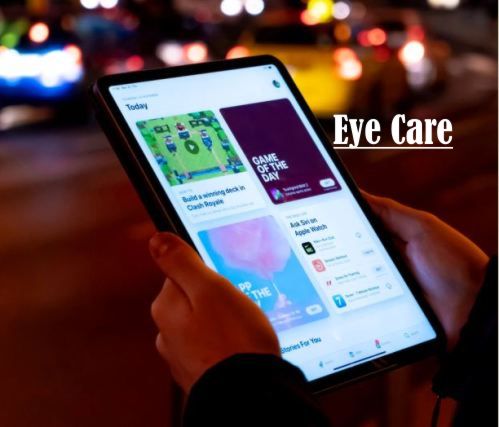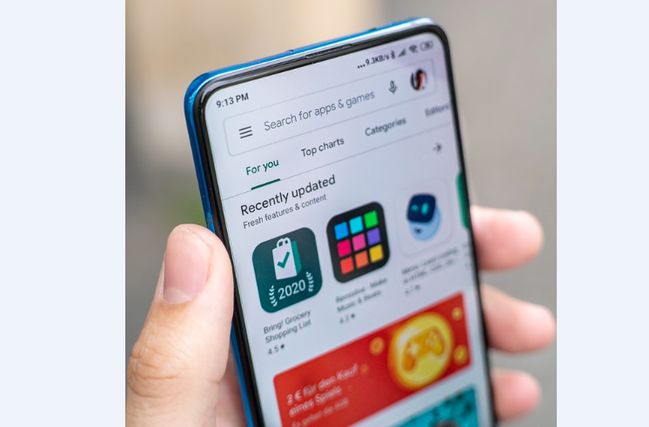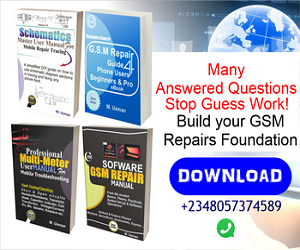Getting to know key important settings on our phones could be very interesting as they do offer us certain benefits that are crucial to the well being of our phones and the security of our sensitive data. Ignorance they say ‘is a disease’, but never mind as you are about to get a permanent cure for it right away! Your phone’s settings need to be patch padded so as to enjoy certain security. Now am sure you might be wondering “what is this thing you are talking about self”? “How is setting important when my phone is working well as I can make and answer calls, do my facebook, whatsapp bla bla bla”? well you have a point, but just pay attention to the things you are about to learn because you will no longer have to bother about asking further questions.
Malicious App and Antivirus Protection
Do you really need antivirus in your phones? Now I can guess your answer is yes of course! let me shock you by saying that you are very wrong! Well am sorry but you have to believe it. Many of us have made this mistake for some time thinking that we were smart but it is clear now that we do not really need all this things as I will be showing you the best way to handle viral infection for your phone.
The viral infection is like HIV when it hits your phone hard, it makes your phone’s battery drain fast like someone experiencing diarrhea , RAM [Random Access Memory] hijacked by corrupted programmed instructions that makes your phone go crazy and very slow like the black snail called periwinkle! To get your phone protected from viruses is very important. Don’t wait until you fall into the trap before getting serious about it. To enjoy your phone manufacturer inbuilt security, do the following depending on your type of device:
1. Go to settings
2. Look out for the heading ‘Unknown Sources’ that says something like Allow installation from other sources’ and turn it off! Only turn it on when you are installing an app that you trust as most of this problems comes from apps that are malicious because they are still in the process of development or badly coded therefore causing your phone go made.
3. Another thing you can do is to go to playstore from your phone’s home screen and locate the drop down menu tab at the top left corner of your device and click on ‘Play Protect’ as you can see in clear screenshots below
4. Then hit check “scan device for security threats” (Google will regularly check your device and prevent or warn about potential harm)
5. Next, hit check “improve harmful app detection”, (send unknown apps to Google for better detection).
Like I said earlier on, am set to give you a permanent cure and protection from this unpleasant situation lots of users have fallen in to because this things were not given proper attention as a result of ignorance.
Meta Data
Secondly, we will be considering meta data settings. Meta data are details or information at a glance about certain files that you share with the public. To be clear on this, let’s say you use your selfie or main phone camera to snap a picture and send the same to a social media platform, anyone who downloads such picture will be able to find more information about that picture e.g Auto title of the picture, time and date that it was taken, the height and width pixels,orientation, file size, the phone maker/brand name and the model number of the same phone that was use to take the picture, the photo aperture etc.
Some camera will even supply more details on location and place the picture or video was shot, though this helps to establish and consolidate copyright claims, its downside is somewhat of a disadvantage as it can supply information to an enemy who intend to do us harm. So before you hit send when trying to post a sensitive picture or video to social media platforms you might consider checking the details moving with that picture to the public!
How To Clear Meta Data
Do the following to clear a meta data Using PC (Personal computer), Note: This applies to both videos and pictures as well.
- Highlight the picture/video
- Right click on the picture/video and select properties
- Click on the menu tab “Details”
- Now, click on “remove properties and personal Information”
- Then select “remove the following properties from this file:”
- Click on “Select all” and click ok
- Finally click ok again and you are done!
I do not know if there is a mobile app that does this at the moment, but as soon as I find a working one, this post will be updated to that effect.
Power Saving Mode
A power saving mode is a functionality in your mobile phones that serves as a power management module. With this setting in place your phones’ battery is guaranteed to last longer. The power saving mode reduces your battery power consumption by automatically switching your phone in to hibernation mode after seconds of inactivity, automatically reducing screen back light standby time and brightness and also suspending too much apps running in the background etc.
To do this,depending on your phone make/model following these steps, though some phones automatically switch in to this mode without your help only when battery power is at 15%:
- Go to phone settings
- Click on “battery”
- Select “battery saver”
- Finally, select your preferences to turn on
Tethering And hotspot
Tethering and hotspot is a functionality that helps your phone share data with other phones or devices. You can have data in one phone and decide on using or sharing same data with a PC (personal computer) instead of buying a modem for that purpose. The advantage of using hotspot over a modem is that while modem can disconnect in the process of you browsing or downloading stuffs without the ability to reconnect when network stabilizes, a hotspot will automatically reconnect without your effort when the network stabilizes. However, the downside is that more of your phone battery power will be expended while using a hotspot.
While using a hotspot remember to setup your data access password so that others can’t connect to your hotspot by turning on their phone or PC WIFI. Not setting up a password for your hotspot makes it public for others to connect and share your browsing data subscription. To setup your password for blocking others and allowing only those who have it including you to have access, do the following settings(depending on your phone make):
- Go to settings and click on “more”
- Select “tethering & portable hotspot”
- Click on “wifi hotspot settings and user management”
- Click on “set up wifi hotspot”
- Under “network name” enter any name you want…e.g. my example hotspot
- Under “security” Chose “WPA2PSK”
- Under “password “, enter your example password. Check your password to be sure is correct and finally save it.
Once you have done all of the above correctly, turn on wifi on any other phone or PC to see how your phones’ shared hotspot will ask for password from other devices before they can connect and start browsing using your data.
Network Selection
This last one allows you to solve some network related issues that makes it impossible for you to call or browse at times. This happens to phones at times, and when they do, you can simply head up to the phone network setting area to restore your network back following the steps below depending on your phone make:
- Go to settings and select “more”
- Click on “cellular networks”
- Click on “network operators”
- Select either “search networks”manually or automatically
- Finally, the phone will do a search scan for your phone network to restore it back when the problem is not a network problem associated with hardware solution.